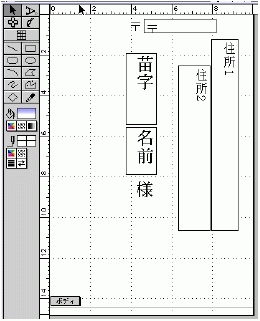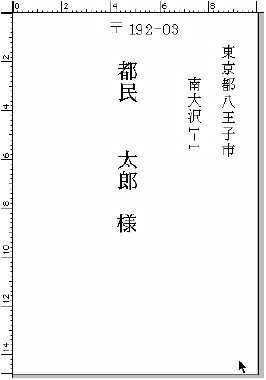クラリスワークスのワープロ機能とドロー機能をくみあわせることで様々な表現力あるテキストをつくることができます。ここでは、表現に役立つポイントを列記してみます。実際の操作をためしてみて、感覚をつかみましょう。
・文字の字体を変更する
書体メニュー内の項目で、文字の字体、大きさ、スタイル、色を変更できます。
変更したい文字列を選択して反転表示してから、メニューより選択します。
・文字の揃え方
画面上部のアイコンをつかうことで、行単位で文字を揃えることが出来ます。
揃えたい行にカーソルを置くか、選択して、アイコンをクリックします。
左揃え、中央揃え、右揃え、両端揃え、均等割り付けが選べます。
・タブの使い方
行単位でタブを設定すると、タブキー![]() を用いて好みの位置に文字を揃えることができます。左、中央、右、小数点等の特定文字、均等割りの五種類のタブがあり、それぞれ画面上部のアイコンを行ルーラー(定規部分)の位置までマウスでドラッグしてくることで設定できます。
を用いて好みの位置に文字を揃えることができます。左、中央、右、小数点等の特定文字、均等割りの五種類のタブがあり、それぞれ画面上部のアイコンを行ルーラー(定規部分)の位置までマウスでドラッグしてくることで設定できます。
設定された幅に応じて、右送り、中央送り、左送りが変更されます。
・段組の設定
画面上部のアイコンをクリックすることで、文書全体の段組みを設定できます。最大で九段まで設定可能です。設定された段数は数字で表示されます。
同一ページ内に複数の段組みを混在させる場合、まず、書式メニューの「セクション設定」を開き、セクション開始位置を「新しい行」に設定します。
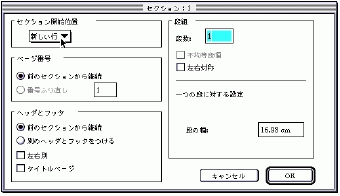
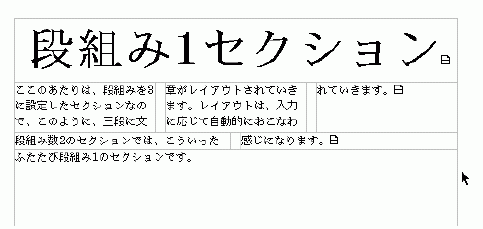
・日付・時刻の挿入
現在時刻、日付は、キーボードからうちこまなくても、編集メニューから日付挿入、時刻挿入を選択することで自動的に記入することができます。それぞれ、挿入したい場所にカーソルを置いてから、メニューから選択します。これを応用すると、ページ番号や脚注の場所に日付や時間を自動的にいれることも可能です。
画像の扱い
クラリスワークスのワープロ画面で扱える画像には大きくわけて二種類あります。ひとつは、画像を「ひとつの大きな文字」として扱う方法であり、もうひとつは「ドローデータ」として扱う方法です。文字としてあつかうことで、文字に対するタブや行寄せ等の設定がそのまま画像にも適用でき、また、行、文字単位での移動が可能です。ドローデータでは、文書内の画像の位置を文字や行にしばられずに自由に設定できます。
・自分で画く
画面下のパレットアイコン![]() をクリックすると、左側にツールパレットが表示されます。ここには、作画用のツールがならんでいます。これらのツールをもちいてワープロ画面上で作画すると、自動的にドローデータとして文書に画像が設置されます。ツールには、直線、四角、円、自由曲線等があり、それぞれ、色やパターン、線の太さ等を自由にかえられます。
をクリックすると、左側にツールパレットが表示されます。ここには、作画用のツールがならんでいます。これらのツールをもちいてワープロ画面上で作画すると、自動的にドローデータとして文書に画像が設置されます。ツールには、直線、四角、円、自由曲線等があり、それぞれ、色やパターン、線の太さ等を自由にかえられます。
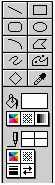
ドローデータとして入力された画像を文字データに置き換える場合は、
画像をマウスで選択→編集メニューからカット→ツールパレット上部の![]() アイコンをクリック→挿入したい場所に文字カーソルを移動→編集メニューからペースト
アイコンをクリック→挿入したい場所に文字カーソルを移動→編集メニューからペースト
という手続きで行います。
・ライブラリを利用する
クラリスワークスには、購入時にすでに一通りの画像が登録されているライブラリが用意されています。ファイルメニューの中のライブラリの下にいろいろ項目別に分類されたライブラリがありますから、必要なものを選択します。
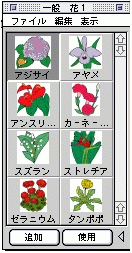
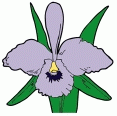
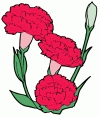
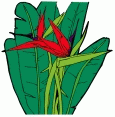
必要な画像をマウスで選択して![]() をクリックするか、あるいは、必要な画像を書類の上にマウスでドラッグすることで、カーソル位置にその画像が挿入されます。
をクリックするか、あるいは、必要な画像を書類の上にマウスでドラッグすることで、カーソル位置にその画像が挿入されます。
自分で作成した画像がある場合、![]() をクリックすることでライブラリに自分の画像を追加することができます。頻繁に使用する画像などを登録しておくと便利です。
をクリックすることでライブラリに自分の画像を追加することができます。頻繁に使用する画像などを登録しておくと便利です。
・ドロー画像の編集
ワープロ画面で文字として挿入された画像と異なり、ドローモードで挿入された画像には様々な編集処理を加えることができます。
配置メニューの中には画像の前後関係をいれかえるコマンドがあります。
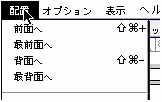
前面、背面は一段分位置をいれかえ、最前面、最背面はそれぞれ選択した画像を一番前、一番後ろに移動させます。
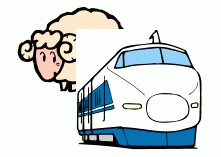
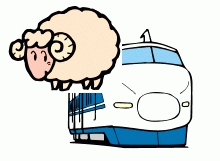
画像を選択してから同じく配置メニューの中の「変形」、「任意に回転」で画像の形をかえたり、角度をかえることができます。変形、角度、ともに選択されている時の四隅の四角いハンドルをマウスでドラッグすることでおこないます。
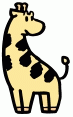
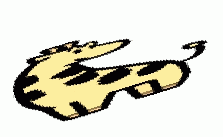
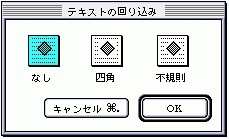
回り込み「なし」では、画像の下の文字は画像に隠されます。「四角」を選択すると画像の周囲に四角く文字が回り込みます。「不規則」では画像のかたちにあわせて文字が回り込むようになります。
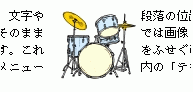
・ペイント画像の作成
ドロー画像は、移動や編集が比較的自由にできるかわり、直線、四角といった要素で図を画くために自由な作画が難しい場合があります。パレットから![]() アイコンをクリックしてから、画面上に四角い領域をドラッグするとドラッグした領域がペイント作図のための場所となり、ペイント画像の作成が可能になります。
アイコンをクリックしてから、画面上に四角い領域をドラッグするとドラッグした領域がペイント作図のための場所となり、ペイント画像の作成が可能になります。
ペイント領域そのものは、四角いドローデータですので、わく線の設定や場所の移動をおこなうことができます。


ペイント領域内では、専用のツールがパレットに表示され、鉛筆や筆、消しゴムといったお絵かきツールを使用できます。また、この時、メニューには「効果」という項目ができて、画像の変形や反転ができるようになります。使用できる色の数もドローよりも多く、表現力としてはペイントのほうが自由です。
点線の四角は、マウスを四角くドラッグした領域を選択します。投げ縄は、マウスのボタンをおしたまま移動した軌跡のかたちに画像を選択します。棒のかたちをしたツールは、クリックした場所と「同じ色」の領域をまとめて選択するものです。
ここで選択された画像を対象として効果メニューより、色を明るくしたり、かたちを変形させたり、といった編集ができます。
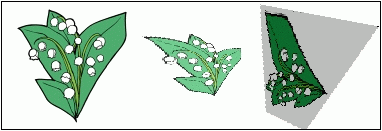
・デジタルカメラで撮影した画像
デジタルカメラで撮影した画像は、Photoflashで必要な処理を施した後に、必要部分を選択して編集メニューよりコピー、その後にクラリスワークスの画面にペーストすることでとりこむことができます。この場合、ワープロ画面にコピーするのか(文字として)、ドロー画面にコピーするのかを考えておくと、後の処理が楽になります。また、ペイント領域にペーストされた画像に対しては、ペイントの効果メニューを用いることもできますから、好きなイメージの作品を作成することが可能です。
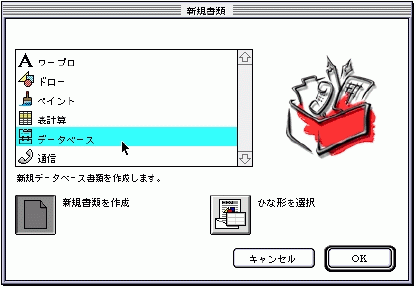
次に表示される画面はフィールド定義のためのものです。フィールドとは、データベースに登録する項目のことです。つまり、どのような項目を持つデータベースを作成するのかをここで決めるということになります。
この項目の設定はデータベースの成功の鍵を握っています。項目が少ないと検索も満足にできませんし、有効な情報もはいらなくなります。しかし、項目が不用意に多くてもまた扱いが複雑になるばかりでデータベースの管理がうまくゆきません。必要、かつ、不可欠なものにとどめましょう。
項目には、文字、数値、日付、時間等のほか、メニューやリスト、計算式なども設定できます。たとえば、大きさの比較や演算に用いることになるデータは数値で、といった具合にうまく設定していきます。また、名前などについても、名字と名前を一つの項目にするか、分けるか、ということがあります。分けておけば、あとからの検索の柔軟性が上がります。ここでは、住所録をつくってみましょう。
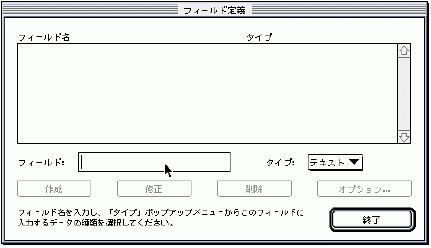
フィールドの名前、種類を入力してから「作成」をクリックすると、そのフィールドが作成されます。必要な分だけくりかえしてデータベースの骨組みをつくりましょう。
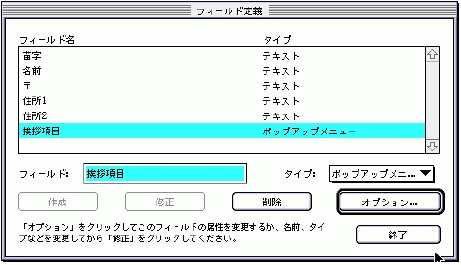
ここでは、住所録で基本的に用いられる項目だけを設定しています。タイプは、その項目の内容を示します。テキストは文字の内容が入る場合、ポップアップメニューは、はじめから登録してあるいくつかの中から内容を選択する場合です。ここでは、挨拶項目というフィールドがこれになっています。
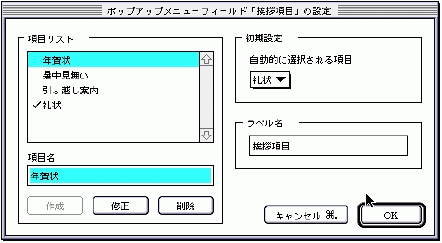
ここでは、年賀状、暑中見舞い、引っ越し案内、礼状の四種類が登録されています。初期設定は、なにも選択しなかった場合に入力されるものを設定してします。
フィールド設定でつくった項目は、自動的に次のような入力画面になります。
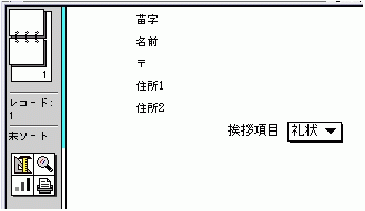
各データは、それぞれの項目名の右に入力していきます。挨拶項目はポップアップメニューですから、マウスボタンを押しながら必要な項目を選択します。
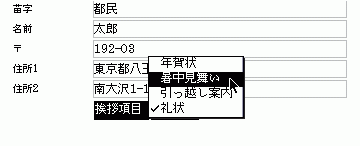
すでに、これでデータベースはできあがっています。それぞれのフィールドに必要な情報を入力した後に、編集メニューから「新規レコード」を選択してください。このデータの下に次のデータのフィールドが表示され、入力できるようになります。
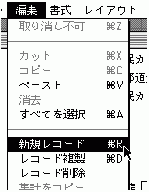
必要な数だけ、どんどん入力していけばそれで最小限のデータベースの完成です。入力中に、項目をふやしたくなった時は、レイアウトメニューからフィールド定義を選択して、新しい項目を設定します。たとえば、ここの例では並べ変え用にひらがなによる項目を二つ追加してみます。
自動的に並べ変えができるように、苗字のひらがなを「苗字(かな)」として、また、名前のひらがなを「名前(かな)」として新たなフィールドをふたつ追加してみます。それぞれ、テキスト形式のフィールドとなります。
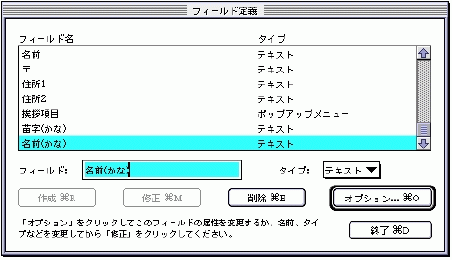
ここでつくられた項目は、入力画面ではこうなります。
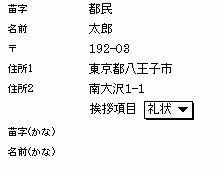
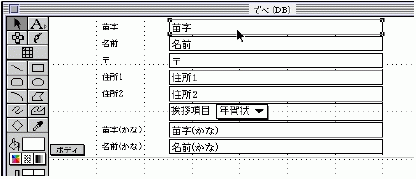
データベースのレイアウトは、ドロー、あるいはペイントのツールを用いていろいろな外見にすることができます。「レイアウト」の画面で作成されたグラフィックはそのままデータの入力や検索画面にも表示されます。
ここでは、ペイント、ドローを使って、項目のうち、苗字、苗字(かな)、名前、挨拶項目だけを一列にレイアウトした新規レイアウトをつくってみました。
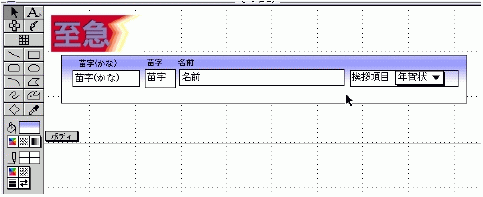
例の中の「至急」はライブラリから、また、背景のグラデーションは、最背面に設置したペイント領域をぬりつぶしたものです。これを入力画面から見るとこうなります。
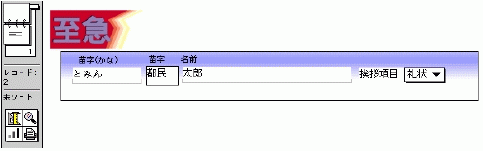
検索は、クラリスワークスの場合、驚くほど簡単です。レイアウトメニューから「検索」を選択し、表示されるフィールドに検索したいキーワードを入力し、左下の検索ボタンを押すだけです。完全に単語として検索語が一致しなくても、部分として一致していれば検索結果として表示されます。
編集メニューから「新規条件」を選択すると複数の条件を同時に設定することができます。また、検索対象を「表示中」にしておくと、二回目の検索を一回目の検索結果に対しておこないます。これで、絞り込み検索が可能になります。
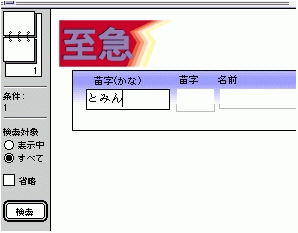
検索結果は通常の表示と同様に画面にあらわれます。左上のページをクリックするか、スクロールして確認してください。
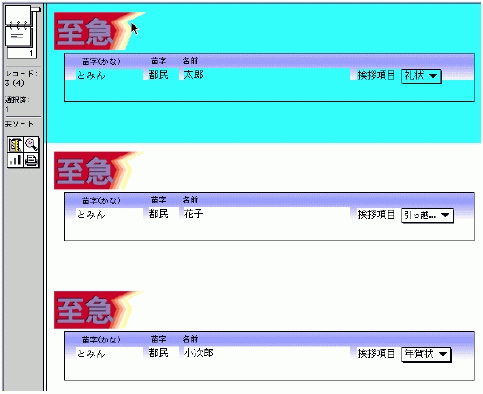
データベースの印刷は、印刷用にレイアウトを作成し、用紙を設定して行います。葉書に印刷する場合は、手持ちのプリンタが葉書印刷に対応していることを確認してください。また、表示メニューからページビュー、定規表示を選択しておくと作業が楽になります。以下は、はがきサイズ、ページビュー、定規表示の状態の画面です。
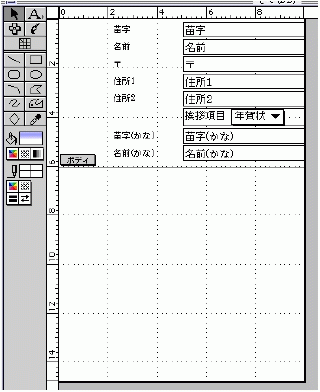
このままでは、葉書の宛て名になりませんから、項目名の不要なものを削除したり、位置やサイズを変更したり、ボディ位置(1データの領域)を設定したりしてゆきます。ここでも基本はドローの編集作業です。住所、名前等、縦書きにしたい場合は、その項目を選択してから書式メニューから縦書きテキストを選択します。
固定される文字(たとえば「様」や「御中」、差出人の名前、住所等)は、ここでテキストデータとして入力してしまいます。
(たとえば、「様」や「御中」自体をポップアップ項目としてデータにふくめてしまうと、手作業で変更する必要がなくなります)