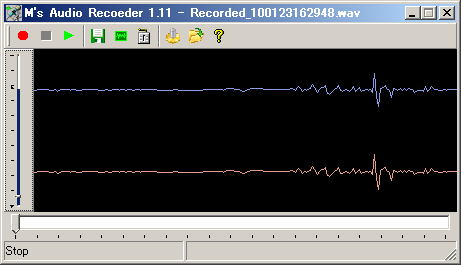
マイクまたはライン入力からのサウンドを長時間録音可能
エムズ オーディオ レコーダー (フリー)
M's AudioRecorder Ver 1.13のダウンロード (2010.09.12版)
M's AudioRecorder Ver 1.04のダウンロード (2006.10.08版)
本ソフトは、マイクまたはライン入力からのサウンドを長時間録音可能なソフトです。
音声レベルを検出することで、無音状態では録音停止したり、一定以上の音声で任意のコマンドを実行できます。
楽曲や会話の録音といった用途以外に、音声監視ソフトとしても利用できます。
2.特徴
・リアルタイムサウンド圧縮
・無音検出機能:無音時(敷居値指定による)の録音停止機能
・ファイル名更新機能:指定時間無音状態が続いた場合の保存ファイル分割機能
・レベル監視機能:音声レベルが一定値を超えた場合、設定コマンドを実行
・複数ファイルの自動アナログダビング機能
・コマンドラインオプション
・WindowsXP,VISTAでの確認済み
①.インストール
インストーラは付属していません。
Zipファイルを適当なフォルダに復元して御使用ください。
Recorder.exe : 録音ソフト
WavToMp3Converter.exe : WavファイルからMP3ファイルへの一括変換ツール
ReadMe.txt : このファイル
②.アンインストール
下記のファイルを削除してください。
Recorder.exe : 録音ソフト
Recorder.ini : 上記設定ファイル
WavToMp3Converter.exe : WavファイルからMP3ファイルへの一括変換ツール
ReadMe.txt : このファイル
書式
Recorder.exe filename[.wav] [Options]
filename[.wav] :保存ファイル名
[Options]-R[/R][=00:00:00] :自動録音開始例
=以降は最大録音時間(未指定の場合、制限なし)
-X :最大録音時間経過後、自動終了
-S :サイレント起動
(一切のGUI操作はできません。上記オプションと併用のこと)
Recorder.exe test.wav /R=00:45:00 /X /S
サイレント起動し、45分経過後、自動終了。保存ファイルはtest.wav。
本ソフトはフリーウェアです。一切の使用制限はありません。ご自由に使用してください
録音ボタン :録音を行います。
停止ボタン :録音または再生を停止します。
再生ボタン :再生します。
保存ボタン :録音した音声をファイル(WAV形式)に保存します。
形式ボタン :保存する音声フォーマット(ファイル形式)を指定します。
以下のダイアログで圧縮形式や属性を指定します。
なお、マイク録音時の条件は「ツールボタン」の「入力形式」から指定できます。
機器ボタン :再生または録音デバイスを指定します。
以下のダイアログで入出力デバイスを選択します。

通常マイク録音時には、マイクを選択します。
スピーカー出力をダイレクトに録音する場合、「WAVE出力ミックス」または
「ステレオミキサー」を選択します。
1)Windows Vistaは標準ではステレオミキサーが無効化されています。
有効にするには、以下の設定をしてください。
2)内蔵のサウンドカード、ドライバによっては利用できないことがあります。
利用できない場合、最新のドライバにアップデートされることをお勧めします。
ツールボタン :各種ツールを呼び出します。
以下のツールがあります。
「保存ファイル名」
「レベル監視」
指定レベルを超えると設定したコマンドを実行します。
例えば、自動的に音声ファイルを添付したメールを送信したり、FTPでのファイル送信が可能です。
コマンド起動型のメールやFTPクライアントソフトとしてsmailやPutFTPなどを使用できます。
なお、録音ファイルを添付または送信する場合、上記「保存ファイル名」ダイアログで、「録音開始日時
を付加する」と「無音期間が続くとファイルを分割する」にチェックを入れるようにしてください。
例:smailで、レベル以上の録音ファイルを送信
起動コマンド: (パス名)smail.exe
コマンドオプション: -h(ホスト名) -T(タイトル) -s(本文) 宛先 -a@fname
(技術的には、サイレン音や人,犬の泣き声を検出することもできるかもしれません)
「複数ダビング」 - 任意の再生ソフトで複数のオーディオファイルを再生し、それに同期して録音します。
「ログ」 - ログを表示します。
フォルダを開くボタン: 録音先のフォルダを開きます。
ヘルプボタン :このサイトを表示します。
レベル表示および無音判定用敷居値の設定 再生時のみ表示
残り再生時間の表示および、再生開始時間の指定
その他
波形表示領域で、右クリックすることで波形表示スタイルを変更できます。波形レイアウト(上下,左右,重書),描画色の指定が可能です。
ダビング時には、あらかじめ「録音コントロール」で「WAVE出力ミックス」または「ステレオミキサ」を選択してください。
古いPC(サウンドカード)やVISTA以降の場合、「WAVE出力ミックス」が選択できない場合があります。その場合、ライン出力をライン入力にケーブル接続します。
ツールボタンを選択すると、以下のダイアログが表示されます。
ダビングする音声ファイルを「追加」ボタンで選択したのち、「開始」ボタンを押します。
外部プログラムには、再生するソフトを指定します。このソフトは /Play /Close オプションに対応している必要があります。
通常、旧メディアプレイヤー(mplayer2.exe又はmplay32.exe)が選択されるようになっています。
また、MediaPlayerClassicも利用可能です。
「MP3変換」ボタンは、変換したWAVファイルをフォルダ単位で一括してMP3ファイルに変換するツールを起動します。
Windows Vistaは標準ではステレオミキサーが無効化されています。
Windows Vistaでステレオミキサーを有効化する
コントロールパネル→ハードウェアとサウンド→オーディオデバイスの管理→サウンドの「録音」タブをクリック。インストールされているオーディオ録音デバイスが表示されます。
録音デバイスでは最初、マイクとライン入力しか表示されていないはずです。右クリックから「無効なデバイスの表示」「切断されているデバイスの表示」にチェックを入れると「ステレオミキサー」が出てくるので、有効化した後、既定のデバイスに設定してください。これで、パソコン内部再生音を入力/録音することができるようになります。
重ねてマイク音声を入力/録音する場合は、再生コントロールからマイクミュートを解除する必要があります。再生コントロールのスピーカープロパティ【レベル】タブの中にある項目のミュートを解除すると、その項目が内部再生音化されます。マイクミュートを解除すると、スピーカーからマイク音声が出力されるため、ハウリングを生じます。これを避けるには、イヤホンやヘッドホンを使用してください。
ステレオミキサーで録音しても無音の場合、入力レベルが低すぎるかもしれません。音量ミキサの「スピーカー」レベルを
あげてみてください。
録音の音量が不十分な場合、マイクまたはライン入力の音量、スピーカーの音量を調整してください。また、マイクブースト機能でゲインをあげてください。
注意: タイトル所有者がご自身で楽しむ分には問題ありませんが、レンタルなどのCDから、音声をコピーすることは著作権違反となります。 ご自身の所有されているCDタイトルから録音したファイルを他人に譲渡することも著作権違反です。ご注意ください。